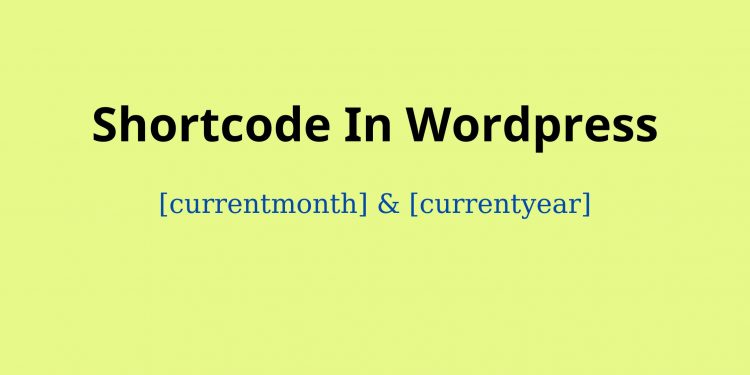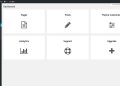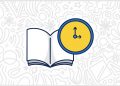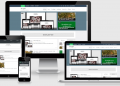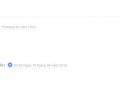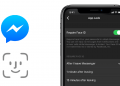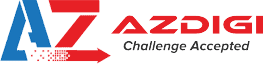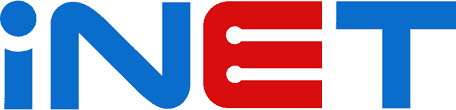Bạn đã bao giờ cảm thấy phiền phức khi phải cập nhật ngày tháng thủ công trên website WordPress của mình chưa? Đặc biệt là khi bạn cần hiển thị ngày tháng trong tiêu đề, nội dung bài viết hoặc widget, việc quên cập nhật có thể làm nội dung trở nên lỗi thời và thiếu chuyên nghiệp. Đừng lo, mình sẽ hướng dẫn bạn cách tạo shortcode hiển thị ngày tháng tự động cho wordpress, giúp tiết kiệm thời gian và giữ website luôn cập nhật.
Shortcode Là Gì?
Shortcode là một đoạn mã nhỏ gọn trong WordPress, cho phép bạn thực hiện các chức năng phức tạp một cách dễ dàng. Với shortcode, bạn chỉ cần nhập một đoạn mã đơn giản vào bất kỳ đâu trên website, và WordPress sẽ tự động hiển thị nội dung hoặc thực hiện chức năng được thiết lập trước đó.
Tại Sao Nên Sử Dụng Shortcode Để Hiển Thị Ngày Tháng?
- Tiết kiệm thời gian: Không cần cập nhật thủ công từng ngày.
- Đa năng: Hiển thị ở mọi nơi bạn muốn, từ tiêu đề, nội dung đến widget.
- Tự động hóa: Ngày tháng tự động thay đổi mỗi khi người dùng truy cập website.
Hướng Dẫn Tạo Shortcode Hiển Thị Ngày Tháng
Hãy làm theo các bước dưới đây. Đừng lo, mình sẽ giải thích từng bước thật dễ hiểu nhé!
Để duy trì blog ngoài link rút gọn & mình có làm aff cho 1 số bên hosting.
Các nhà cung cấp uy tín về mặt chất lượng & đội ngũ support nên mọi người cứ yên tâm.
Nếu bạn đang có ý định mua Hosting, VPS mình có list dưới đây các bạn click vào link trước khi mua để ủng hộ mình nhé. Mình cảm ơn nhiều
- Azdigi: Giá rẻ thì dùng gói Pro Gold Hosting còn chất lượng hơn thì em khuyên dùng Business Hosting. Có điều kiện thì lên VPS nhé
- Tino: Business Hosting, NVMe Hosting và NVMe VPS
- iNet: Cloud VPS và Web Hosting
Bước 1: Mở Tệp Functions.php
Truy cập trang quản trị WordPress > Appearance (Giao diện) > Theme File Editor (Trình chỉnh sửa giao diện).
Sau đó, mở tệp functions.php. Đây là nơi bạn sẽ thêm đoạn mã.
Bước 2: Thêm Đoạn Mã Shortcode
Sao chép và dán đoạn mã sau vào tệp functions.php:
// Shortcode hiển thị tháng hiện tại
function current_month_shortcode() {
return date_i18n('m'); // Định dạng số (01-12)
// Hoặc return date_i18n('F'); // Định dạng chữ (January, February,...)
// Hoặc return date_i18n('M'); // Định dạng chữ viết tắt (Jan, Feb,...)
}
add_shortcode('currentmonth', 'current_month_shortcode');
// Shortcode hiển thị năm hiện tại
function current_year_shortcode() {
return date_i18n('Y');
}
add_shortcode('currentyear', 'current_year_shortcode');
// Đăng ký shortcode để sử dụng trong tiêu đề
add_filter('the_title', 'do_shortcode');Sau khi thêm code trên vào file functions.php của theme WordPress, bạn có thể sử dụng:
- Trong nội dung bài viết hoặc tiêu đề:
[currentmonth]– để hiển thị tháng hiện tại[currentyear]– để hiển thị năm hiện tại
- Hoặc trong HTML/PHP template:
<?php echo do_shortcode('[currentmonth]'); ?><?php echo do_shortcode('[currentyear]'); ?>
Ví dụ cách sử dụng:
- Tiêu đề: “Báo cáo tháng [currentmonth] năm [currentyear]”
- Nội dung: “Đây là bài viết được đăng vào tháng [currentmonth] năm [currentyear]”
Bạn có thể tùy chỉnh định dạng hiển thị tháng bằng cách thay đổi tham số trong hàm date_i18n():
- ‘m’ – hiển thị tháng dạng số (01-12)
- ‘F’ – hiển thị tháng dạng chữ đầy đủ (January, February,…)
- ‘M’ – hiển thị tháng dạng chữ viết tắt (Jan, Feb,…)
Một Số Lưu Ý Khi Sử Dụng Shortcode
- Đảm bảo sao lưu tệp
functions.phptrước khi chỉnh sửa để tránh lỗi. - Nếu bạn không rành về code, hãy sử dụng child theme để tránh mất mã khi cập nhật theme.
Vậy là xong rồi! Với cách làm này, An Trần Digital tin rằng bạn sẽ không cần phải lo lắng về việc cập nhật ngày tháng thủ công nữa. Hãy thử áp dụng và xem sự thay đổi trên website của bạn nhé! Nếu có thắc mắc, đừng ngần ngại để lại câu hỏi trong phần bình luận. Chúc bạn thành công!